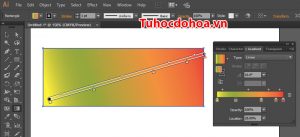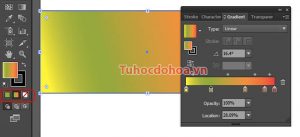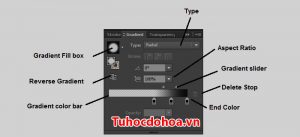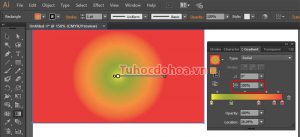Gradient trong illustrator Là một trong 3 công cụ tô màu chuyển sắc trong AI. Đây là một trong những công cụ vô cùng quan trọng. Bất kì ai muốn theo đuổi lĩnh vực này đều phải hiểu và thành thạo nó.
1. Gradient trong illustrator
Trước khi tìm hiểu về cách sử dụng công cụ gradient trong illustrator. Chúng ta sẽ cùng nhau điểm qua 1 chút về cách thức hoạt động cũng như ứng dụng của nó trong thực tế.
- Gradient hay Palette Gradient: là một công cụ tô màu chuyển sắc. Có nghĩa là chúng giúp tạo ra 1 đối tượng có màu chuyển từ màu này sang màu kia. Màu sắc biến thiên của Gradient trong illustrator được tạo ra trên nguyên tắc hòa trộn dải màu.
- Bạn cần phân biệt giữa việt biến thiên giải màu và biến thiên điểm màu. Bạn hình dung sự biến thiên giải màu của Gradient; được tạo thành khi mà có những giải màu sắc khác nhau nằm xen kẽ nhau. Chúng tỏa ra và hòa trộn lại.
- Việc hòa trộ này tương tự như việc các vệt màu loang hòa trộn trên mặt nước. Chính vì vậy Tô màu bằng Gradient trong illustrator còn gọi là phương pháp tô màu loang.
Công cụ tô màu chuyển sắc Gradient trong illustrator, được tạo ra bởi bảng màu gradient (>). Bảng màu này nằm ở dưới cùng của thanh công cụ (tool). Chúng được quản lý bởi thanh công cụ Gradient (G); và bảng điều khiển Palette Gradient, trong menu > windown > Palette Gradient (f9). Một điểm hết sức lưu ý. Vì 1 đối tượng trong illustrator được tạo nên bởi fill và stroke. Chính vì vậy; Tô màu chuyển sắc bằng gradient trong illustrator được áp dụng cho cả fill và stroke.
2. Sử dụng công cụ Gradient
Gradient trong illustrator là công cụ tô màu cơ bản. Nhưng không phải ai cũng hiểu và nắm rõ về cách sử dụng và điều khiển nó. Ngoài thanh công cụ bạn cần quản lý được bản điều khiển Palette Gradient Cùng tìm hiểu về nó nhé
2.1 Áp dụng hiệu ứng tô màu chuyển sắc
Công cụ tô màu Gradient có phím tắt là (G). Bạn cũng có thể gọi nó ra bằng cách click vào biểu tượng của nó trên thanh công cụ. Tuy nhiên ngay cả khi bạn chọn công cụ Gradient đối tượng của bạn cũng không được áp dụng hiệu ứng. Vì vậy bạn cần làm các bước sau.
Bước 1: Lựa chọn đối tượng và vùng cần tô:
Đầu tiên bạn cần lựa chọn đối tượng cần tô màu. Bạn cũng có thể lựa chọn nhiều hơn 1 đối tượng để áp dụng cùng 1 lúc. Đồng thời xác định tô màu fill hay stroke. Trên thanh công cụ bạn lựa chọn ô màu Fill hoặc stroke . Click biểu tượng để đưa ô màu đó lên trên. Hoặc bạn cũng có thể ấn Phím (X) Trên bàn phím để đảo vị trí 2 ô màu này.
Bước 2: Áp dụng hiệu ứng tô màu chuyển sắc.
Tiếp theo cũng trên thanh công cụ. Bạn click vào biểu tượng hiệu ứng Gradient ở cuối cùng của bảng . Biểu tượng này nằm chính giữa. Bạn cũng có thể sử dụng phím tắt (>), để gọi nó ra.
Bước 3: Quản lý thuộc tính của gradient
Cuối cùng bạn có thể thực hiện thay đổi giải màu. Thực hiện quản lý và thay đổi các thuộc tính khác nhau của công cụ Gradient trong illustrator.
- Bạn có thể lựa chọn thay đổi các thông số, cũng như cách tông màu cho đối tượng. Bằng cách sử dụng công cụ Gradient (G). Hoặc sử dụng bảng điều khiển Palette Gradient.Bạn có thể thiết lập các thuộc tính như màu sắc giải. Thực hiện thêm bớt thay đổi giải màu. Điều chỉ độ rộng của giải, màu sắc, hướng, cách áp dụng….
3. Quản lý Gradient
Sau khi thực hiện áp dụng hiệu ứng grardient trong illustrator. Bạn có thể tiến hành quản lý dải màu bằng hộp thoại Palette Gradient (f9). Trên thanh menu >window > Palette Gradient (f9). Một bảng hiện ra bạn cần lưu ý các thông số sau.
Chế độ áp dụng Gradient trong illustrator
-
-
- Gradient fill: Gradient fill
cho phép bạn quản lí tất cả các mẫu gradient có sẵn, hoặc bạn thêm vào trước đó của illustrator. Các giải màu gradient đang được chọn cũng hiển thị trong hộp thoại này. Để chọn thêm các loại gradient khác, bạn thực hiện nhấp chuột vào dấu mũi tên trỏ xuống.
- Type gradient:
Mục này cho phép bạn thực hiện quản lí các định dạng của gradient. Hay nói đúng hơn là quản lý các kiểu của Gradient trong illustrator. Chúng bao gồm gồm 2 chế độ là linear
và radial
trong đó: linear là tô màu chuyển sắc theo chiều dọc, ngang. trong khi đó chế độ radial là tô màu chuyển.sắc dạng đồng tâm
- Reverse Gradient:
có tác dụng giúp cho các bạn thực hiện các thay đổi chiều làm việc của giải màu. Hay nói cách khác, Chế độ này làm việc tương tự như khi bạn đang sử dụng lệnh xoay ngược 180 độ. Để cho dễ hình dung. Giả sử giải màu chuyển sắc của bạn bắt đầu từ màu đỏ kết thúc màu vàng. Và thực hiện lệnh reverse thì ngay lập tức giải màu của bạn sẽ biến thiên từ vàng tới đỏ.
- Gradient fill: Gradient fill
-
Chế độ điều khiển hiệu ứng Gradien trong illustrator
-
-
- Angle
: Giúp quản lý góc xoay của thanh điều khiển graident trong illustrator. Các bạn có thể điều chỉnh góc của thanh công cụ gradient so với trục tọa độ. Bạn có thể xoay tự do thanh điều khiển, hoặc nhập thông số trực tiếp để thay đổi góc nghiêng của giải màu.
- Aspect ratio
giúp bạn xác lập độ dẹt của vùng mà gradietn. Bảng thuộc tính này chỉ xuất hiện khi bạn chọn chế độ làm việc là radial. Về mặt bản chất nó làm việc tương tự như biến một hình tròn thành hình elip vậy. Sự khác biệt ở đây là biết giải màu hình tròn thành hình elip mà thôi.
- Angle
-
>>> Tham khảo thêm các khóa học illustrator để có thể làm chủ hoàn toàn phần mềm này một cách nhanh nhất nhé
Một số thuộc tính khác của gradient trong illustrator.
Gradient color bar : Thuộc tính này cho phép bạn thêm, bớt các ô màu. Đồng thời nó cũng cho phép bạn thực hiện các điều chỉnh mà tại đó chuyển tiếp giữa các ô màu trên thanh điều khiển của Gradient trong illustrator.
-
-
- Delete stop : Được sử dụng để Xóa các ô màu đã chọn trên thanh Gradient color bar
- Opacity: Điều chỉnh độ mờ đục của được chọn trên thanh màu Gradient. Hay còn gọi là mức độ hoặc cường độ hiển thị.
-
3. Kết luận
Như vậy Tự Học Đồ Họa vừa cùng các bạn tìm hiểu về Gradient trong illustrator. Những kiến thức cơ bản, cách sử dụng và quản lý chúng một cách hiệu quả nhất. Mong rằng với những gì mà chúng tôi vừa chia sẻ cho các bạn. Sẽ giúp các bạn có những kiến thức tốt hơn trong quá trình học illustrator.
 Tự Học Đồ Họa Hệ thống đào tạo Thiết Kế Đồ Họa Online số 1 Việt Nam
Tự Học Đồ Họa Hệ thống đào tạo Thiết Kế Đồ Họa Online số 1 Việt Nam