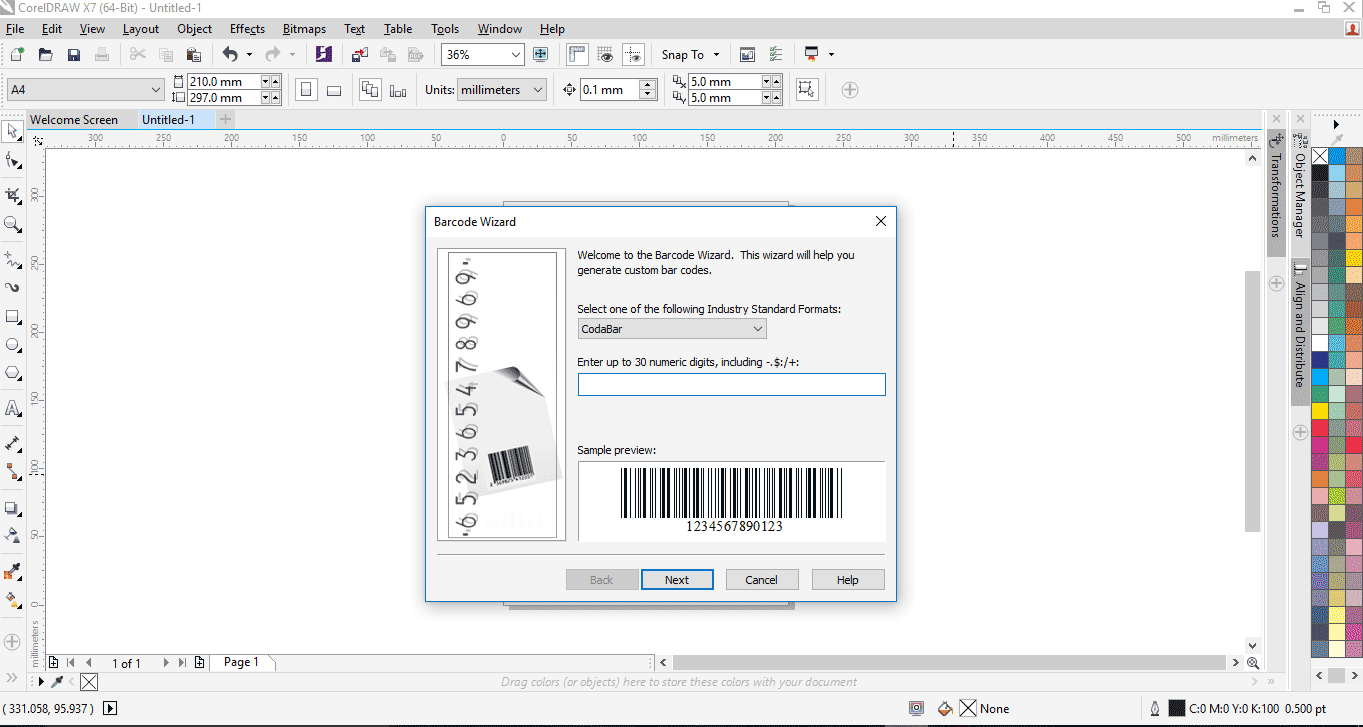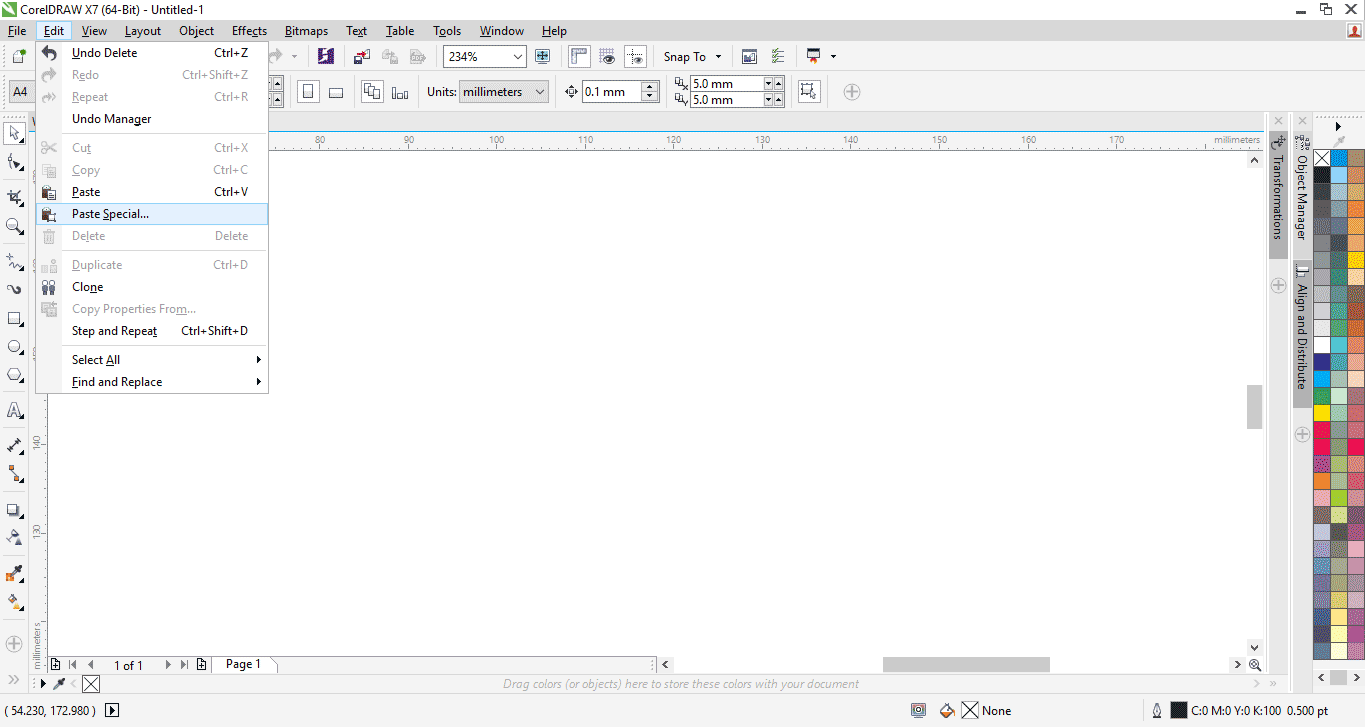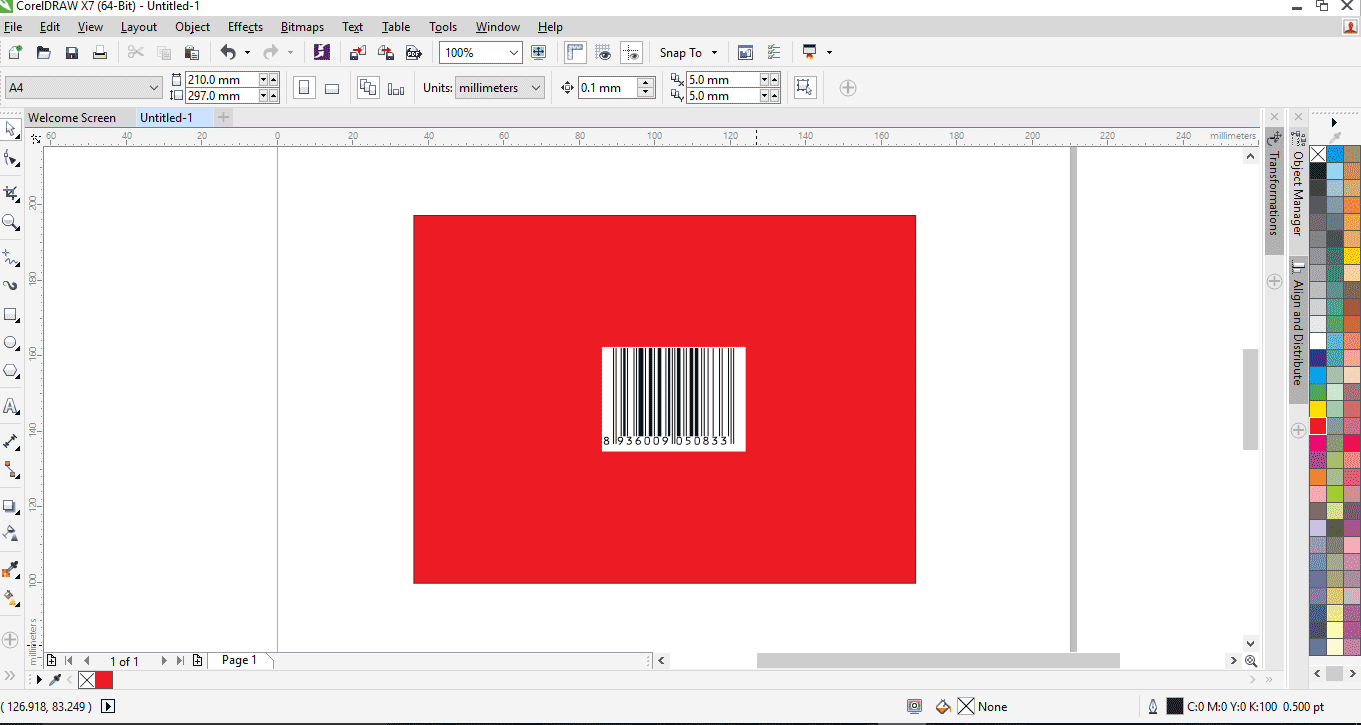Mã vạch(barcode) đã trở thành một phần không thể thiếu trong cuộc sống hiện đại, từ các bao bì sản phẩm, bìa sách báo tạp chí cho tới hộp mỹ phẩm mà chị em sử dụng hàng ngày… chúng ta đều bắt gặp mã vạch trên đó. Vậy người ta tạo ra mã vạch như thế nào? chỉnh sửa ra sao… bài viết này sẽ hướng dẫn các bạn cách tạo và hiệu chỉnh mã vạch(barcode) trong Corel Draw.
Các bước hướng dẫn cách tạo và hiệu chỉnh mã vạch(barcode) bằng Corel Draw.
Mở tài liệu mà bạn muốn tạo và chèn Barcode trong Corel Draw. Sau đó truy cập vào tiện ích chèn Barcode được tích hợp sẵn trong Corel Draw, vị trí lệnh sẽ có thay đổi tùy vào phiên bản mà bạn đang sử dụng – nếu bạn dùng Corel phiên bản từ X6 trở xuống, bạn sẽ tìm trong menu Edit/ Insert Barcode; còn nếu bạn sử dụng phiên bản X7 trở lên, bạn có thể tìm tại menu Object/ Insert Barcode.
Trong bài hướng dẫn này Tự Học Đồ Họa sẽ sử dụng phiên bản Corel Draw X7 để hướng dẫn các bạn- cụ thể là những người mới học đồ họa cách để thiết kế mã vạch một cách dễ hiểu nhất.
Sau khi chọn lệnh, hộp thoại Barcode Wizar sẽ mở ra như hình minh họa bên dưới:
Trước hết bạn cần xem lại mẫu mã vạch(barcode) định làm gồm có mấy số. Tôi sử dụng mẫu là một bao thuốc lá, sau khi đếm thì được 13 số. Xổ danh sách sách, chọn lại EAN-13, sau đó nhập dãy số mà bạn có vào trường Enter numeric digits bên dưới.
Nếu dãy số chuẩn, chỉ cần nhập đủ 12 số, số thứ 13 sẽ được điền tự động.
Nhấn Next để chuyển tiếp sang bước kế tiếp. Bước này để thiết lập các thông số kỹ thuật cho mã vạch sẽ chèn vào như độ phân giải, kích thước…tuy nhiên các thông số mặc định là thông số chuẩn rồi, nên bạn có thể nhấn Next để chuyển sang bước tiếp theo.
Xem thêm: Tự học thiết kế: https://tuhocdohoa.vn.
Bước này cho phép tùy biến như bổ sung dãy số mở rộng, định vị cho số nằm trên hay dưới so với mã vạch, hoặc chỉ hiện mã vạch mà không hiện dãy số… tùy vào yêu cầu cụ thể mà bạn có thể chọn hay bỏ chọn tại các checkbox sao cho đúng yêu cầu của khách hàng, sau đó nhấn Finish để kết thúc bước nhập liệu.
Lúc này bạn sẽ nhìn thấy một barcode được chèn vào tài liệu đang mở. Như vậy việc chèn Barcode đã hoàn tất và có thể đưa vào sản phẩm bao bì hay thiết kế của bạn.
Tuy nhiên barcode vừa chèn có kèm theo nền trắng, nếu bạn muốn loại bỏ nền trắng thì cần thực hiện thêm bước sau:
Chọn barcode vừa tạo, sau đó nhấn Ctrl+X để cắt barcode vào bộ nhớ máy tính.
Tiếp theo vào menu Edit/ Paste Special để dán trả lại Barcode vào trang đang làm việc.
Khi hộp thoại hiện ra, chọn tùy chọn Picture(Metafile) và nhấn OK.
Gợi ý: Có nên học thiết kế đồ họa?
Lúc này vẫn thấy nền trắng của barcode vừa được dán vào, nhưng bạn đã có thể chọn và xóa bỏ nó.
Bạn hãy nhấn giữ phím Ctrl và click chuột để chọn phần nền trắng, sau đó nhấn Delete để xóa bỏ, nền trắng không còn nữa và bạn có thể đặt barcode lên bất cứ nền màu nào, hoặc có thể đổi màu cho barcode.
Hi vọng bài viết vừa rồi Tự Học Đồ Họa hướng dẫn sẽ giúp các bạn hiểu cơ bản về cách tạo và hiệu chỉnh mã vạch(barcode) bằng Corel Draw khi cần làm việc với bao bì sản phẩm cần chèn mã vạch. Chúc các bạn thành công!
 Tự Học Đồ Họa Hệ thống đào tạo Thiết Kế Đồ Họa Online số 1 Việt Nam
Tự Học Đồ Họa Hệ thống đào tạo Thiết Kế Đồ Họa Online số 1 Việt Nam