Brush Bristle – Bài học trước ta đã tìm hiểu qua cách vẽ cơ bản tạo nên hình của quả táo nhờ Brush Bristle . Bài học này chúng ta cùng làm tiếp để hoàn chỉnh tác phẩm của mình nhé !
Brush Bristle – Tạo trái táo P2
Bước 7
Cảm thấy tự do “màu bên ngoài đường dây.” Kể từ khi bạn đang vẽ bên trong hình quả táo. Bạn có thể dễ dàng thêm các nét đậm hơn vào cạnh của hình dạng, để cho quả táo có một chiều. Chỉ cần sơn hơi bên ngoài con đường của quả táo. Do đó chỉ cần một chút của nét cọ xuyên qua. Tiếp tục sơn trong màu đỏ. Nếu bạn muốn tối hơn, bạn có thể thay đổi độ mờ khi sử dụng các phím số: 1 cho 10%, 2 cho 20% và như vậy.
Lưu ý: Bạn có thể nhấp đúp vào bất kỳ Bàn chải Cứng nào trong bảng Chổi để chỉnh sửa nó. Nếu bàn chải bạn đang thay đổi đã được sử dụng trong tệp của bạn, bạn sẽ nhận được cảnh báo này. Trừ khi bạn muốn mỗi bàn chải để cập nhật những thay đổi của bạn,. Nhấp vào “Kéo Strokes” để lại nét cọ hiện có không thay đổi.
Tìm hiểu >>> Hướng dẫn sử dụng photoshop
Bước 8
Tại thời điểm này, bạn có thể muốn thay đổi trên phác thảo táo với không. Để có được một ý tưởng tốt hơn về cách hình ảnh cuối cùng sẽ xem xét. Nếu bạn chỉ cần nhấp vào đối tượng bằng công cụ Chọn. Bạn sẽ không thể sửa đổi đột qu, vì bạn sẽ chọn mặt nạ clipping và nội dung của nó. Sử dụng công cụ Direct Selection (mũi tên trắng) để chọn phác thảo cẩn thận và thay đổi màu sắc của nó thành none.
Bước 9
Một khi màu được mô phỏng theo ý thích của bạn, hãy thêm một số điểm nổi bật. Sơn với màu trắng trong các khu vực nổi bật. Một lần nữa, bạn có thể vẽ bên ngoài các đường dây của hình dạng táo.
Bước 10
Tạo một Brush Bristle mới (hoặc sửa đổi một hiện tại). Đó là nhỏ hơn và dày đặc hơn cho một phần của táo xung quanh thân cây. Chọn một màu nâu nhạt và vẽ một vài nét từ đỉnh giữa tới các cạnh của quả táo.
Hướng dẫn >>> Học thiết kế đồ hoạ https://tuhocdohoa.vn
Bước 11
Sử dụng cùng một cọ mỏng để đánh một số chấm trên quả táo với màu vàng nhạt hơn. Điều chỉnh kích thước và / hoặc độ mờ đục khi cần, sử dụng các phím tắt.
Bước 12
Một khi quả táo đã kết thúc, hãy tạo thân theo cùng một cách. Vẽ phác thảo thân bằng công cụ Bút. Sau đó chọn vẽ bên trong như là chế độ vẽ với nhiều sắc thái khác nhau của màu nâu. Quan trọng: Hãy chắc chắn rằng bạn đã hoàn thành với táo trước khi tiếp tục. Một khi đối tượng khác được nhắm mục tiêu để vẽ bên trong, phần trước sẽ mất khả năng đó.
Bước 13
Bởi vì tất cả các nét Brush Bristle là các đường dẫn vector. Chúng có thể được sửa đổi giống như bất kỳ đường dẫn khác. Đây là nơi bạn có thể tinh chỉnh minh hoạ của bạn. Sử dụng công cụ Direct Selection để chọn từng đường dẫn. Bạn có thể thay đổi độ mờ đục của mỗi đường dẫn (trong bảng minh bạch), màu sắc hoặc kích thước (ngay cả khi Bút lông Bristle chỉ lên đến 10mm. Bạn có thể thay đổi kích thước đột qu in trong bảng nét đột quke). Thay đổi kích thước trong bảng Stroke có thể dẫn đến một số bất ngờ và hiệu ứng painterly hơn.
Kể từ khi các nét vẽ không phải lúc nào cũng rơi đúng theo đường dẫn. Có thể khó xác định được thực sự được chọn. Chuyển sang chế độ Outline để dễ dàng chọn nét. Cùng xem bảng điều khiển Độ trong suốt để xem trước hình thu nhỏ của nét đã chọn.
Tham khảo >>> Học thiết kế đồ hoạ ở đâu
Bước 14
Thêm một bóng tối và nền. Đối với bóng tối, tôi bắt đầu bằng một hình elip, sau đó dùng Brush Bristle brush vào nó. Một lần nữa, vì đó là một đường dẫn vector . Bạn có thể điều chỉnh chiều rộng và hình dạng của đường dẫn để có được hiệu ứng painterly để phù hợp với quả táo. Tôi thêm một vài nét bằng công cụ “Brush Splats” Art Brush để thêm vào vẻ bề ngoài tổng thể.
Hoàn thành tạo quả táo với Brush Bristle
Chúc các bạn thành công ^^!
 Tự Học Đồ Họa Hệ thống đào tạo Thiết Kế Đồ Họa Online số 1 Việt Nam
Tự Học Đồ Họa Hệ thống đào tạo Thiết Kế Đồ Họa Online số 1 Việt Nam




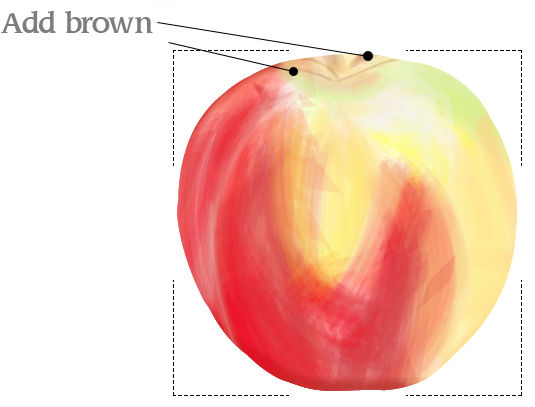

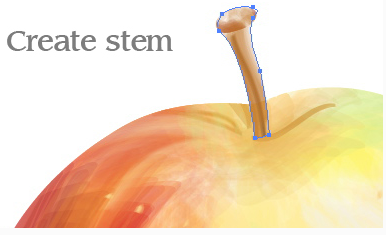




![Báo cáo đồ án Quản lý chấm công và tính lương [.Doc] Báo cáo đồ án Quản lý chấm công và tính lương](https://tuhocdohoa.vn/wp-content/uploads/2021/06/Bao-cao-do-an-Quan-ly-cham-cong-va-tinh-luong-1-260x150.jpg)



